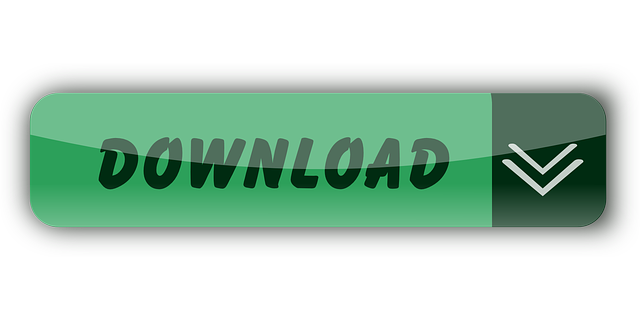The product field cannot be edited manually, but you can click here to remove an existing entry.
- Faithlife Reftagger is a simple, free plugin that converts Bible References into links with hover-preview. It easily integrates into your favorite CMS like Wordpress, Drupal, Joomla, and Blogger.
- Pop-up functionality is built into the Explore tool, the primary tool for common navigation commands. Click an identifiable feature using the Explore tool to automatically open the Pop-up pane. To open a pop-up for multiple features, press the Ctrl key and drag a box with the Explore tool To add to an existing list of identified results, press.
Do you help children memorize Bible verses? Whether you are teaching one child at home or 25 children in a classroom, you need easy ways to make memory verse time seriously fun. These 12 games will help you to do exactly that – with very little prep time and using objects you probably already have in your home.
Many of these games do require you to write or print the verse. Click here to see the easiest way to make a Bible verse printable in minutes.
1. A Framed Bible Memory Verse
Write or type the Bible verse onto a sheet of paper. Put a frame around the verse. Cut individual words or phrases out of the frame. Spread the words around a room, taping them to a wall or hiding them. At 'go', your child must find all of the words and assemble them in the correct order back into the frame.

Multiple children? Print the verse on several different colored pages. Have each child or team work on one color verse, racing to see who can complete their 'puzzle' the fastest.
2. Hot Seat Bible Verses
This game works best for multiple children. Write or type the Bible verse on a sheet of paper. Cut the words or phrases apart. Tape a word or phrase under random chairs in the classroom. After the kids are seated, ask them to look under their chairs to see if they are sitting in one of the 'hot seats' – a chair that has a word under it. Whoever finds a word under their chair brings it to the front. The kids must arrange themselves in line, each holding up their word, so that the words are in the correct order.
Lots of Kids? Print the verse in different colors and mix them throughout the room. Then, all of the kids with a blue word under their seat must complete the blue verse while the kids with a red word under their seat must complete the red verse.

3. Exploding Chaos Bible Verses
Sinkronizirani crtani na hrvatskom download. Write or type the Bible verse on a sheet of paper, using fairly small print. Cut the words or phrases apart. Carefully roll or fold each word up and insert it into a balloon opening. Blow up the balloons and tie them. Place the balloons in a mixed up pile. Have your child pop the balloons, get the words, and put them in order.
Multiple children? Print the verse on several times. Insert the words for each memory verse into different colored balloons (for example, one verse into blue balloons, one verse into red balloons.) Divide the kids into teams and see which team can pop all of their balloons and assemble their verse first.
4. Where Did That Word Go?
Write or type the Bible verse onto a sheet of paper. Cut the words apart. Tape the words to a wall or table. Have your child say the verse out loud, then remove one word. Have your child say the verse again, seeing if they can remember the missing word. Then, have your child take away another word. Repeat, until all of the words are gone and your child is saying the verse from memory.
Multiple children? Have the kids take turns removing words, everyone saying the verse together.
Variation: Rather than printing a verse on a piece of paper, try writing the verse on a dry erase board or chalk board and erasing the words.
5. Verse Catch
All you need for this game is a ball. Say one phrase of the verse. Have your child repeat the phrase with you. Then, toss a ball back and forth. As you toss the ball, say one word of the phrase. Your child catches the ball, then tosses it back to you, saying the next word. You can play again, varying who starts the phrase, until your child knows the phrase by memory. Then, repeat this game with the next phrase of the verse.
Multiple children? Stand in a circle and toss or bounce a ball back and forth as you say the words. You can have the whole group or individuals say the words with each throw.
6. Scrambled Verses
Write or print the verse on a piece of paper, leaving lined blanks for several words. Under the blank lines, write the letters that make up that word, scrambled. Have your child unscramble the letters to figure out what the word is.
Multiple children? Avorion crack. Make copies of the page before handing it out.
7. The Verse Puzzler
Write or type the Bible verse onto a sheet of paper. Cut the paper into odd shapes to make a puzzle. Have your child assemble the puzzle.
Multiple children? Make copies of the puzzle before cutting them apart, so each child or team can assemble their own puzzles.
8. The Tricky Teacher
Repeat the verse with your child several times so that they are familiar with it. Then, say the verse aloud to them, but make a mistake. When your child hears the mistake, they call out 'Gotcha' and get one point. If your child doesn't catch the error, the 'Tricky Teacher' gets a point.
Multiple children? Play this game in exactly the same way, pitting the children against the teacher to see who gets the most points.
9. A Beautiful Verse
Grab a box of sidewalk chalk and head outside. Have your child write the verse in large letters on your driveway or sidewalk, then illustrate it as desired.
Multiple children? Have each child write their own verse or work together in groups to write and illustrate the verses.
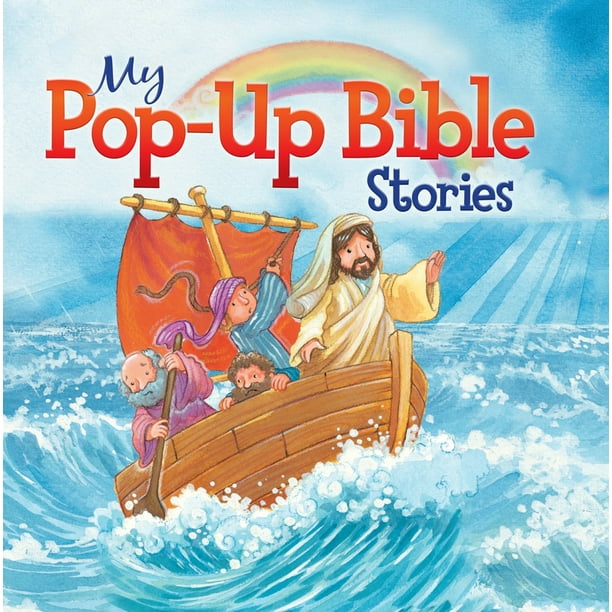
10. Toppling Verses
This idea comes from 123Homeschool4Me, although Beth makes hers differently. (You can check out her post here, and get even more great Bible verse game ideas!)
Write or type the Bible verse onto a sheet of paper. Cut the verse into individual words and tape each word onto a domino. Mix the dominoes with the Bible verse words. Have your child put the words in order, standing each domino on it's short end in a train. After your child has assembled the dominoes and can say the verse, allow your child to knock down the first domino and watch them tumble.
Multiple Children? Print the Bible verse several different times, and tape onto different groups of dominoes. Give each child or team their own group of dominoes and see who can put the words in order the quickest. Then, have fun watching the dominoes tumble.
11. Building Block Verses

Multiple children? Print the verse on several different colored pages. Have each child or team work on one color verse, racing to see who can complete their 'puzzle' the fastest.
2. Hot Seat Bible Verses
This game works best for multiple children. Write or type the Bible verse on a sheet of paper. Cut the words or phrases apart. Tape a word or phrase under random chairs in the classroom. After the kids are seated, ask them to look under their chairs to see if they are sitting in one of the 'hot seats' – a chair that has a word under it. Whoever finds a word under their chair brings it to the front. The kids must arrange themselves in line, each holding up their word, so that the words are in the correct order.
Lots of Kids? Print the verse in different colors and mix them throughout the room. Then, all of the kids with a blue word under their seat must complete the blue verse while the kids with a red word under their seat must complete the red verse.
3. Exploding Chaos Bible Verses
Sinkronizirani crtani na hrvatskom download. Write or type the Bible verse on a sheet of paper, using fairly small print. Cut the words or phrases apart. Carefully roll or fold each word up and insert it into a balloon opening. Blow up the balloons and tie them. Place the balloons in a mixed up pile. Have your child pop the balloons, get the words, and put them in order.
Multiple children? Print the verse on several times. Insert the words for each memory verse into different colored balloons (for example, one verse into blue balloons, one verse into red balloons.) Divide the kids into teams and see which team can pop all of their balloons and assemble their verse first.
4. Where Did That Word Go?
Write or type the Bible verse onto a sheet of paper. Cut the words apart. Tape the words to a wall or table. Have your child say the verse out loud, then remove one word. Have your child say the verse again, seeing if they can remember the missing word. Then, have your child take away another word. Repeat, until all of the words are gone and your child is saying the verse from memory.
Multiple children? Have the kids take turns removing words, everyone saying the verse together.
Variation: Rather than printing a verse on a piece of paper, try writing the verse on a dry erase board or chalk board and erasing the words.
5. Verse Catch
All you need for this game is a ball. Say one phrase of the verse. Have your child repeat the phrase with you. Then, toss a ball back and forth. As you toss the ball, say one word of the phrase. Your child catches the ball, then tosses it back to you, saying the next word. You can play again, varying who starts the phrase, until your child knows the phrase by memory. Then, repeat this game with the next phrase of the verse.
Multiple children? Stand in a circle and toss or bounce a ball back and forth as you say the words. You can have the whole group or individuals say the words with each throw.
6. Scrambled Verses
Write or print the verse on a piece of paper, leaving lined blanks for several words. Under the blank lines, write the letters that make up that word, scrambled. Have your child unscramble the letters to figure out what the word is.
Multiple children? Avorion crack. Make copies of the page before handing it out.
7. The Verse Puzzler
Write or type the Bible verse onto a sheet of paper. Cut the paper into odd shapes to make a puzzle. Have your child assemble the puzzle.
Multiple children? Make copies of the puzzle before cutting them apart, so each child or team can assemble their own puzzles.
8. The Tricky Teacher
Repeat the verse with your child several times so that they are familiar with it. Then, say the verse aloud to them, but make a mistake. When your child hears the mistake, they call out 'Gotcha' and get one point. If your child doesn't catch the error, the 'Tricky Teacher' gets a point.
Multiple children? Play this game in exactly the same way, pitting the children against the teacher to see who gets the most points.
9. A Beautiful Verse
Grab a box of sidewalk chalk and head outside. Have your child write the verse in large letters on your driveway or sidewalk, then illustrate it as desired.
Multiple children? Have each child write their own verse or work together in groups to write and illustrate the verses.
10. Toppling Verses
This idea comes from 123Homeschool4Me, although Beth makes hers differently. (You can check out her post here, and get even more great Bible verse game ideas!)
Write or type the Bible verse onto a sheet of paper. Cut the verse into individual words and tape each word onto a domino. Mix the dominoes with the Bible verse words. Have your child put the words in order, standing each domino on it's short end in a train. After your child has assembled the dominoes and can say the verse, allow your child to knock down the first domino and watch them tumble.
Multiple Children? Print the Bible verse several different times, and tape onto different groups of dominoes. Give each child or team their own group of dominoes and see who can put the words in order the quickest. Then, have fun watching the dominoes tumble.
11. Building Block Verses
Write or type the Bible verse onto a sheet of paper. Cut the verse into individual words and tape each word to a large building block. (Duploes or Mega-Blocks work great!) Mix the words. Repeat the verse several times with your child. Then, challenge your child to use the building blocks to build a wall or shape, while getting the Bible verse words in the correct order.
Multiple children? Print the Bible verse several different times, and tape onto different groups of building blocks. Give each child or team their own group of building blocks and see who can come up with the most creative shape.
12. Crashing Verses
Write or type the Bible verse onto a sheet of paper with small print. Cut the verse into individual words and tape each word to the short end of a Jenga game piece. Build a Jenga tower with regular Jenga pieces and the verse pieces mixed together, placing the verse words in one direction and in order so that it can be read. Play Jenga as usual. Each time someone successfully removes a Jenga block, repeat the verse together. At first, you will be able to read the Jenga verse pieces, but it will get harder as the verse pieces get more and more mixed up. When the Jenga tower falls, put your verse together in the correct order.
Multiple Children? Play in the same way.
How about you? Will you be using any of these game ideas? Do you have any ideas of your own? I would love to hear from you. Please scroll down to comment.
When displaying feature layers in a map or scene, you can identify attribute information about a particular feature without making a selection or interfering with an existing selection by opening a pop-up. Use the Explore tool to click a feature, or drag a box while pressing the Ctrl key to identify multiple features. The Pop-up pane displays a list of identified features, grouped by layer, and a formatted array of read-only field attributes.
The following are advantages to using pop-ups:
- Pop-ups can streamline your workflow if you want to see a limited list of attributes all the time.
- Pop-up display can be customized to format the information in a stylized manner.
- You can pin a pop-up to the screen to compare features.
- When you create and customize pop-ups, they are honored when shared in web layers. Pop-ups configured through ArcGIS Online can be consumed in ArcGIS Pro and appear in the open map.
Note:
Multiple column pop-ups are flattened into a single column when published to ArcGIS Online.
- Coordinates are displayed for individual features as you view their attributes. You can copy coordinates for use elsewhere.
- You can select or navigate to identified items from the results list.
- You can access and configure the display of related data.
Open a pop-up
Pop-up functionality is built into the Explore tool , the primary tool for common navigation commands. Click an identifiable feature using the Explore tool to automatically open the Pop-up pane. To open a pop-up for multiple features, press the Ctrl key and drag a box with the Explore tool To add to an existing list of identified results, press Ctrl+Shift and drag a rectangle to collect any additional features.
The Pop-up pane appears as a floating pane by default and displays all identified results. Use the context menu for each identified feature for additional commands including navigation options, selection, pinning the pop-up, removal, and opening layer properties. A pinned pop-up is for a single feature and is fixed in place. It does not disappear until you close it or return the pop-up back to the Pop-up pane and identify new features.
Note:
Pop-ups are associated with the map or scene where they originated. Changing focus to another map or scene causes them to disappear; however, open pop-ups reappear once focus is returned. If you float the map or move it to another monitor, the pop-up doesn't go with it.
The order in which pop-ups are presented depends on the Explore tool layer order options. You control this ordering by selecting an option using the drop-down arrow under the Explore tool on the Map tab. The following options are available:
- Topmost Layer—Only the topmost layer drawn on the map returns pop-ups.
- Visible Layer—Only layers currently visible return pop-ups.
- Selectable Layers—Only layers marked as selectable return pop-ups.
- Selected in Contents—Only layers currently selected in the Contents pane return pop-ups.
- Candidate Pop-up—Only geocoded candidate results return pop-ups.
- No Pop-ups—No pop-ups are returned.
If you do not want pop-ups to appear for your layer, right-click the layer, or select multiple layers, in the Contents pane and click Disable Pop-ups . This removes the pop-up configuration for the current layer. Use the same context menu to re-enable the pop-ups. You cannot configure the appearance of a pop-up for a layer that has disabled pop-ups. Open the Configure Pop-ups pane for the layer containing the disabled pop-ups and click Enable to customize the content in your pop-up.
View data attributes in a pop-up
A pop-up is a read-only display of attribute information. It is a convenient way to identify feature attributes without requiring a feature selection first. Use the Attributes pane or a table view if you need to edit the attributes for selected features.
The pop-up display contains a tree view listing of all items identified that are grouped by layer and the attributes of one feature at a time. Expand the nodes and click each identified item to view the individual attribute content. Individual features and groups also have a context menu for additional commands.
The attribute portion is configurable to display custom text, field-value pairs, charts, images, and so on. Click an image to view it at full resolution. You can also view related data by expanding the feature name in the listing portion of the pop-up. For related data that does not exist in the map, you see the default pop-up. For related data in your map, you see the pop-up definition that you authored. If the related data is in the map as a time-aware or range-aware layer, the list of related records is filtered based on the map's current time and range settings. Pop-ups are displayed for feature, raster, LAS, and TIN layers, with or without a selection, by clicking in the view.
Pin a pop-up
A pop-up for an individual feature can be pinned to the screen so it does not disappear when you click a different one. This is helpful if you want a side-by-side feature pop-up comparison, or if you work with dual or large monitors and spread out your application display. You can pin more than one pop-up in a map. To pin a pop-up, right-click it in the Pop-up pane listing and click Move to Pinned Pop-up. The pop-up remains pinned until you either return it to the Pop-up pane using the Move to Pop-up Pane button on the pop-up banner or close the pop-up. Closing the pop-up removes it from the listing entirely; it is not returned to the primary Pop-up pane.
You can collapse a pinned pop-up to minimize its appearance in the view. Only the pop-up banner remains with the Move to Pop-up Pane, Expand, and Close options.
Customize pop-ups
To build your own pop-ups for feature layers, right-click the layer in the Contents pane and click Configure Pop-ups . The Configure Pop-ups pane appears, where you can customize the appearance. You can do the following in the Configure Pop-ups pane:
- Define a title for the pop-up. The Display field is the default title.
- Add and configure media elements such as images, charts, and hyperlinks.
- Split elements vertically or horizontally to create a custom appearance.
- Insert a carousel item to display multiple element types in a series.
- Configure statistics for related data.
- Style and format properties for fonts and outline borders.
- Show a list of attachments.
- Use Arcade expressions to allow for more formatting control.
- Disable the pop-up configuration for a layer so the pop-up does not appear.
- Swap element content or rearrange element order.
Attachments
Scripture Pop Up Tool Download
For layers with enabled attachments, you can display a list of attachments in a pop-up by enabling the Show list of Attachments option in the Configure Pop-ups 12 monkeys 1995 torrent download. pane. When a feature includes attachments and this option is enabled, a list of hyperlinks is displayed, ordered from oldest to newest, at the bottom of the pop-up. These links open the attachment in the default file handler. Features without attachments display a message indicating that there are no attachments.
You can also source an image using attachments. By default, all attachments that are of type=image are included in the pop-up. The most recently added image attachment appears first. Alternatively, you can show only the first, or most recent, attached image. Click an image to view it at full resolution.
Scripture Pop Up Tool For Sale
Coordinate values
Feature coordinate values are displayed at the bottom of the pop-up window and can be selected to copy and paste into other applications. The values shown come from the geometry of the selected feature in the pop-up list. If your pop-up contains more than one identified feature, the coordinate value changes when you select a different feature in the list. The coordinates are not the clicked location on the map.
The coordinates represent different spatial elements of the feature, depending on its geometry type. The following is a list of features and coordinate source returned:
- Point—The feature's point location
- Line—The feature's midpoint
- Polygon—The feature's centroid
- Multipatch—The feature's centroid
- Multipoint—The feature's centroid
- Annotation—The feature's centroid
- Dimensions—The feature's centroid
M-aware features
Some features contain measured values (m-values) in their geometries to support linear referencing workflows—for example, placing traffic accidents along a road or monitoring corrosion conditions along a pipeline. The coordinate display of m-aware features in the pop-up includes the m-value closest to the clicked location in the map or scene. For linear geometries, the value is calculated by interpolating between the nearest vertices. M-values only appear when the pop-up is accessed from a single clicked location. M-values do not appear when you access the pop-up from the table view or when you press Ctrl and drag a box to identify.
The m-value uses the numeric formatting of the default distance units set for the project, including properties such as decimal places and padding with zeros. To configure the default distance units for your project, click Project, click Options, and choose Units. Click in the Format column to open the Numeric Format dialog box for the default unit.
You can use Arcade expressions to gather and display other m-value information for a feature. For example, the expression below shows the maximum m-value for the clicked feature.